You're watching VisiHow. In this video, I'm going to show you how you can liquify an image in Photoshop CS6 in Windows 7. As you can see, I already have Photoshop CS6 open, and I've opened an existing document. Refer to our tutorial on opening a document in Photoshop CS6 for more information.
When you start Photoshop, the Tools panel appears at the left of the screen. Some tools in the Tools panel have options that appear in the context-sensitive options bar.
You can expand some tools to show hidden tools beneath them. A small triangle at the lower right of the tool icon signals the presence of hidden tools.
You can view information about any tool by positioning the pointer over it. The name of the tool appears in a tooltip below the pointer.
Note:
Some workspaces shipped with Photoshop CC 2015 customize the toolbar. When you switch to one of such workspaces, some tools may seem missing from the toolbar. To learn how to resolve this issue, see Tools missing from the toolbar.
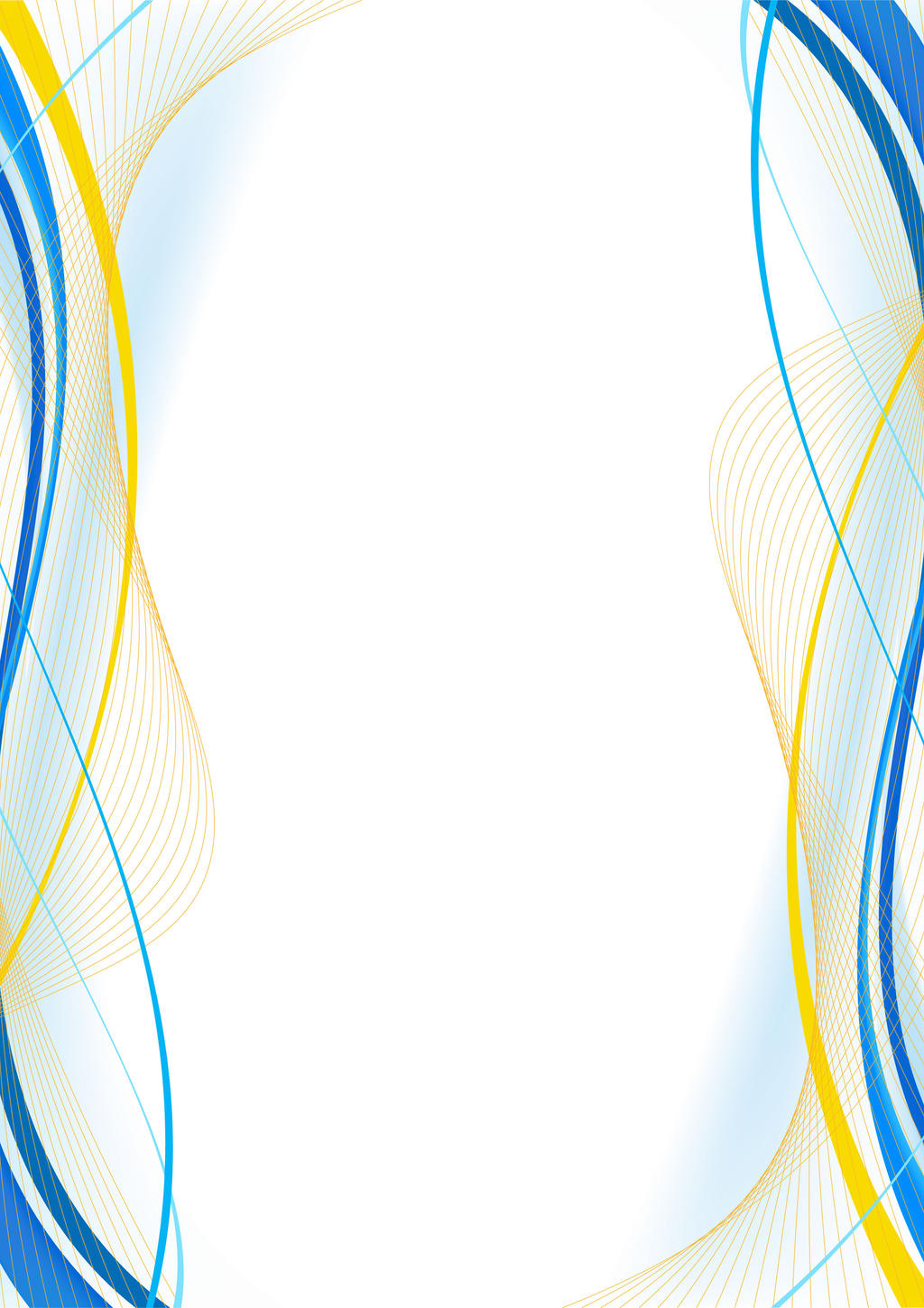
Note:
In Photoshop CS6, some tools were available as part of Photoshop Extended. All features in the erstwhile Photoshop Extended offering are now part of Photoshop. Photoshop does not have a separate Extended offering.
Note:
If you're looking for general information on how to use tools in Photoshop, see Using tools. How does google chrome work.
Figuring out what Photoshop tools do is now easier than ever before! When you hover the pointer over certain tools in the Tools panel, Photoshop displays a description and a short video of the tool in action.
You can choose not to view rich tooltips. To do so, deselect the Preferences > Tools > Use Rich Tooltips preference.
You can customize the Photoshop toolbar to organize tools in a group and do much more.
- Do one of the following:
- Select Edit > Toolbar
- Long press , located at the bottom of the toolbar and then select Edit Toolbar.
- How to use Tools and the Toolbar in Photoshop To select a tool, simply click on that tool in the Toolbar. When you hover your mouse over any tool in the toolbar, a tooltip appears showing you the name of the tool and the tool's keyboard shortcut. This is very handy when you forget what a certain tool looks like when you're learning Photoshop.
- In Photoshop CS6, some tools were available as part of Photoshop Extended. All features in the erstwhile Photoshop Extended offering are now part of Photoshop. Photoshop does not have a separate Extended offering. Note: If you're looking for general information on how to use tools in Photoshop, see Using tools.
- In the Customize Toolbar dialog box, do one or more the following:
- Drag and drop tools and/or groups to re-organize the toolbar.
- Move excess, unused, or low priority tools to Extra Tools.
- To access extra tools, long press at the bottom of the toolbar.
- To save the custom toolbar, click Save Preset.
- To open a previously saved custom toolbar, click Load Preset.
- To restore the default toolbar, click Restore Defaults.
- To move all the tools to Extra Tools, click Clear Tools.
- Select the non-tool widgets to show/hide them at the bottom of the toolbar.
|
|
|
|
|
|
|
|
|
|
|
|
|
|
|
|
|
|
|
|
|
|
|
|
|
|
|
|
|
|
|
Photoshop Cs6 Setup
|
|
|
|
|
|
|
|
|
|
|
|
|
|
How To Get Photoshop Cs6
|
|
|
|
|
|
|
|
|
|
