- How To Access My Google Photos On Laptop Computers
- How To View Google Photos On Computer
- How To Access My Google Photos On Laptop Windows
- How To Access Google Pictures
Make sure your phone has photos or screenshots in the Google Photos app. In the Your Phone app on your computer, select the entry for Photos and then click the button to See Photos (Figure E. How to download Google photos to your computer. To download photos to your computer, take the following steps: 1. Go to the menu bar in macOS or Application tray in Windows and right-click the Backup and Sync icon (cloud with an arrow). Google takes abuse of its services very seriously. We're committed to dealing with such abuse according to the laws in your country of residence. When you submit a report, we'll investigate it and take the appropriate action. We'll get back to you only if we require additional details or have more information to share.
There are many ways to easily access your photos on your computer that will not only save space, but it will also ensure that your photos will be readily accessible in another place in case your phone is stolen or get damaged. Below are few of our preferred methods of accessing pictures on the computer.
How to Access iPhone Photos on PC-iOS 14 Supported
- Part 1: How to Access iPhone Photos on Windows 7 PC
- Part 2: How to Access iPhone Photos on Windows 8 PC
- Part 3: How to Access iPhone Photos on Windows 10 PC
- Part 4: How to Access iPhone Photos on PC with iCloud Photo Stream
- Part 5: How to Access iPhone Photos on PC using iTunes
- Part 6: How to Access iPhone Photos on PC with Email
- Part 7: How to Access iPhone Photos on PC via iPhone Transfer Tool
1 How to Access iPhone Photos on Windows 7 PC
Step 1: Connect your iPhone to the PC. When the AutoPlay window is being displayed, click on 'Transfer photos using Windows'.
Step 2: Select the importing settings to change the folder where your photos will be imported.
Step 3: Click 'OK' and select import BUTTON after setting up your import options.
2 How to Access iPhone Photos on Windows 8 PC
Step 1: You can use your USB cable to connect your iPhone to your Windows 8 computer. Wait for some minutes to discover your iPhone.
Step 2: Click on the computer and right-click on your iPhone. Open the 'Import photos'.
Step 3: Click on 'Review and group pictures to import' option if you are importing pictures for the first time. You can also select the 'Import all new items' if you are importing images from your iPhone and Click next.
Step 4: Select 'More option' to choose folders where you will import iPhone pictures. Click OK.
Step 5: Pick the groups of pictures you want to import and click the Import icon.
3 How to Access iPhone Photos on Windows 10 PC
Step 1: Install iTunes on your PC for easy access.
Step 2: Open the Photos app on your computer, and select the 'Import button on the home screen.
Step 3: Choose the pictures of your choice to import on your PC and select the 'Continue button'. All the selected photos will be imported into your Windows 10 PC.
4 How to Access iPhone Photos on PC with iCloud Photo Stream
When the images leave your Photo Stream, it will be saved automatically to your PC. If you pay for iCloud storage, you can enable the iCloud Photo Library option on your iPhone and computer. This will allow you to store your pictures on iCloud and make it easy to access your photos online on your PC.
Step 1: Firstly, you have to download iCloud for Windows.
Step 2: Select iCloud.
Step 3: Click on 'Options' close to your photos.
Step 4: Open the box next to 'My Photo Stream'. Click 'OK'.
Step 5: Copy photos to the Photo Library.
5 How to Access iPhone Photos on PC using iTunes
You can easily sync your images on your device using iTunes. When you have many photo galleries on your iPhone, it is advisable to store individual folders in a more massive folder. You can have subfolders inside a folder that you want to synchronize with your iPhone. This will help you to select the subfolders you want from iTunes quickly.
Step 1: Connect your device to your computer.
Step 2: Arrange your pictures on iPhone and open iTunes.
Step 3: Click on the iPhone button on the menu and select Photos under the settings.
Step 4: Select the box to 'Sync pictures.'
Step 5: Choose the folder from the drop down option.
Step 6: Click on the folder of your choice.
Step 7: Browse the photos folder you want to sync.
Step 8: Click on apply to transfer pictures.
6 How to Access iPhone Photos on PC with Email
It is possible to access iPhone photos to PC using email.
Step 1: Click on Photos app on your iPhone.
Step 2: Open camera roll.
Step 3: Select images not more than five.
Step 4: Click on the button next to the left corner.
Step 5: Select 'Mail' from the suggested lists.
Step 6: Transfer your selected photos from iPhone via email.
7 How to Access iPhone Photos on PC via iPhone Transfer Tool
iMyFone TunesMate provides the best importing options from iPhone device to PC. TunesMate allows users to transfer and preview photos among unlimited devices running iOS 14/13. TunesMate does not have ant syncing issues when transferring pictures from iPhone to PC.
Key Features:
- Manage Photos: share photos to with friends or relatives.
- Restore corrupted or damaged iTunes library.
- Prevent iTunes restrictions and strange iTunes errors.
- Transfer pictures without opening the iTunes.
- Transfer lots of media files like music, pictures and videos.
How to Access iPhone Photos on PC via TunesMate(iOS 14/13/12 Supported)
TunesMate permits iPhone users to transfer photos from iPhone to PC using the methods below:
Step 1: Use your USB cable to connect your iPhone to PC. Open the TunesMate on your PC.
Step 2: Go to 'Photos' mode, select the photos you want to transfer after loading. And then Choose the 'Export to PC' options from your TunesMate home screen. Click on the photos folder and save to begin the transfer process.
Google Photos sprung out of Google+ and was a part of the social network originally. Since Google+ is phasing out, Google decided to keep Google Photos as a separate tool. In their run to make Google Photos as a single photo viewer, editor, and sharing platform, Picasa also lost its life.
Today, Google Photos comes pre-installed on most Android phones. And some of you may manually install it on your iPhone too. By default, it will show all the photos captured by your phone's camera on the app's home screen. On Android, if you go inside Albums, you will find other device folders too.
How To Access My Google Photos On Laptop Computers
In all this madness, many might be wondering - what happens to the photos in Google Photos? Are they private? Or can everyone see them?
Fasten your seat belts as we take you onto the journey of Google Photos. Here, you will find out about the privacy of your photos, sharing features, and much more. Let's jump in. How to get online without a browser.
How Google Photos Works
Before we focus on privacy and sharing, it's important to understand the basics of Google Photos. It's your typical photo viewer app where you access all the photos on your device. That's until you take a backup of your photos.
When you open the app for the first time on your phone, the app will ask whether you want to take a backup of your photos to the Google Photos library. If you agree, you will be able to access them on other devices linked with the same Google account. They will also be stored in the cloud, thus saving storage space on your device. Further, you will be able to take advantage of the powerful search feature, which otherwise isn't available.
If you deny, you will be able to continue to use the app as a regular photo viewer. Now here's what you need to know. Backup and sync are two different things for Google Photos.
That is, while you can control the backup functionality for each device individually, there is no control on the sync feature. Meaning, even if the Back up & sync setting is turned off on your device, any photos you take a backup in Google Photos Library will reflect automatically on all the connected devices. That's because snaps in Google Photos library are continuously syncing.
Now let's move to the privacy.
Also on Guiding Tech How to Delete Photos from Google Photos but Not from Phone Read MoreAre Google Photos Private
Yes. Whether the backup feature is turned on or not, the photos can be accessed by you only. That is, by default, anything shown in the Google Photos apps on Android or iOS (iPhone/iPad) is visible to you only.
Google Photos isn't a social network. Your photos are not visible through your Google profile or anything like that. So any photo you add to it or take a backup of is private unless you share it manually.
How to format a usb memory stick.
No other person has access to them until you share the photos with them (more on that below). However, if the backup is turned on or you manually backup a photo to Google Photos, it will reflect on your other devices where you are logged in with the same Google account.
Sharing on Google Photos
Now there are many methods to share photos through Google Photos.
1. Share via link.
How To View Google Photos On Computer
2. Share with other Google Photos users.
3. Partner account.
Share via Link
When you tap or click on the share icon in Google Photos, the interface will offer you an option to Create link. Once created, you can share that link with anyone outside of Google Photos too. Now anybody who has access to that link can view the shared photo.
How To Access My Google Photos On Laptop Windows
Note: If the backup feature is turned off and you create a link for a photo, the photo is published automatically to the Google Photos library. So, it will be visible on all the connected devices even if backup for Google Photos is turned off for them.Share with Other Google Photos User
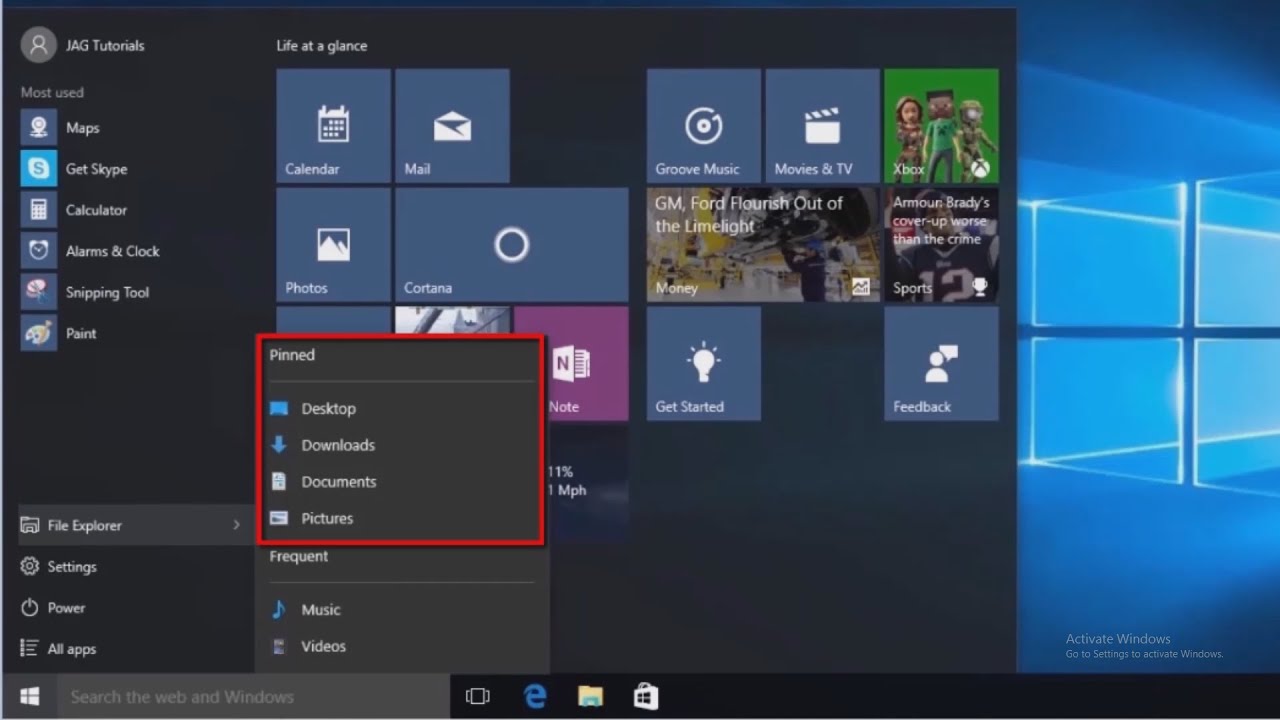
Similarly, you will also find Google Photos users under the share icon, identified by the Google Photos icon on their image. When you share the photo with them, only they will be able to access it. You can even create Shared Albums with other Google Photos users.
Partner account
Lastly, you can add a partner account in Google Photos. By doing so, certain photos depending on the set conditions will be shared automatically with your partner.
View Shared Photos and Albums
You will find all the shared photos and albums listed under the Sharing tab of the Photos app or website. On the desktop, visit the sharing page to view the shared files. You can stop sharing the photos and albums in this section.
For that, open the photo or album in the Sharing tab and tap on the three-dot icon. Select Options from it and turn off Share.
Also on Guiding Tech #gtexplains Click here to see our gtexplains articles pageStop Sharing Photos with Another Phone
To stop your photos from showing up on another phone, you need to turn off the Back up & sync setting. For that, follow these steps:
Step 1: Open the Google Photos app and tap on the three-bar menu in the left corner. Select Settings.
Step 2: Tap on Back up & sync and disable Back up & sync.
Hide Photos from Google Photos
Sometimes, we want to hide certain pictures from Google Photos. Of course, it's natural to assume that deleting it would be the only option. But that's not the case for you can archive the photos.
Archiving a photo hides it from the main view of the app. You can still access those photos under the Archived section in the app where you can unarchive them too.
To archive a photo, open it and tap on the three-dot icon at the top-right corner. Select Archive option from it. It's not necessary to save the pictures in the Google Photos library to archive them. All types of photos, whether they are backed up or not, can be archived.
To view and unarchive photos, tap the three-bar icon in the app and select Archive from the menu.
Then open the photo that you want to unarchive and hit the three-dot icon. Select Unarchive from it.
Tip: View Photos from Picasa and Other Google Websites
If you see strange or unfamiliar photos in your Google Photos library, they must be your old photos from Picasa and other Google sites. How to screenshot a selected area. You can view and turn them off in Google Archives.
Also on Guiding Tech What's the Difference Between Google Photos and Gallery App on Android Read MoreIs Google Photos Safe?
Yes. It is safe when it comes to other users for they don't have access to your photos directly. However, we can't say the same thing about Google. It might be studying your pictures to offer a better experience. To be fair to Google Photos, that's the case with all the Google services.
Next up: Should you use Google Photos or Drive to backup photos? Find the answer here where we compare the two.
The above article may contain affiliate links which help support Guiding Tech. However, it does not affect our editorial integrity. The content remains unbiased and authentic.Read NextGoogle Photos vs Google Drive: Which One To Use for Storing Your PhotosAlso See#google photos #privacy
Did You Know
It's estimated that people share more than 700 billion photos per year on Facebook.
